
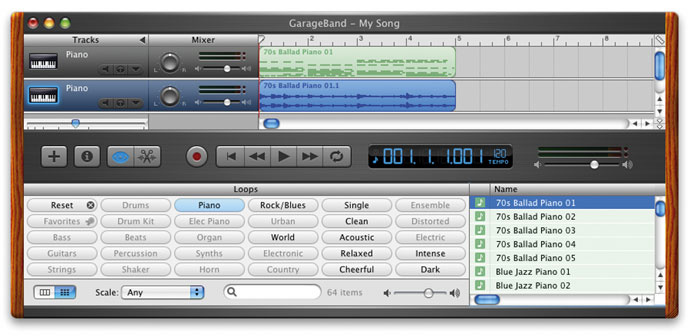
Export your audio to upload it to your podcasting host. Be sure to save your session when you’re done recording, you don’t want your system to crash and lose a perfect podcast. When you are done, press stop to end the recording. Now, take a deep breath, clear your throat, drink some water, and hit record. With Vocaster, this is even simpler by using Auto Gain to set the microphone levels for you. On a Focusrite Vocaster, Scarlett, or Clarett it is very easy to set your microphone level turn the gain knob clockwise while speaking into the mic and when it glows red, turn it back counterclockwise just until it doesn’t glow red anymore, that should be a perfect level. Adjust the gain setting on your audio interface. GarageBand – this can be found by navigating to the preferences menu then choosing the Audio/MIDI tab and selecting your interface as both the input and output device.Audacity – this can be found in the dropdown menus in the top bar.Hindenburg – this can be found by navigating to the preferences menu, selecting the Audio tab, then choosing your interface for both Playback and Record.Make sure your interface is chosen for the input and output device in your recording application’s settings. Be sure to name it something that is relevant to the show you’ll be recording such as: 2022–06–01 My Podcast Name & Topic – be sure to save it in a location you’ll remember. Open your chosen recording application and create a new session. With Vocaster you can control your headphone volume easily and adjust whilst recording. Plug your headphones into your audio interface. If you have more than one microphone for additional guests, connect them to the additional inputs on your interface.
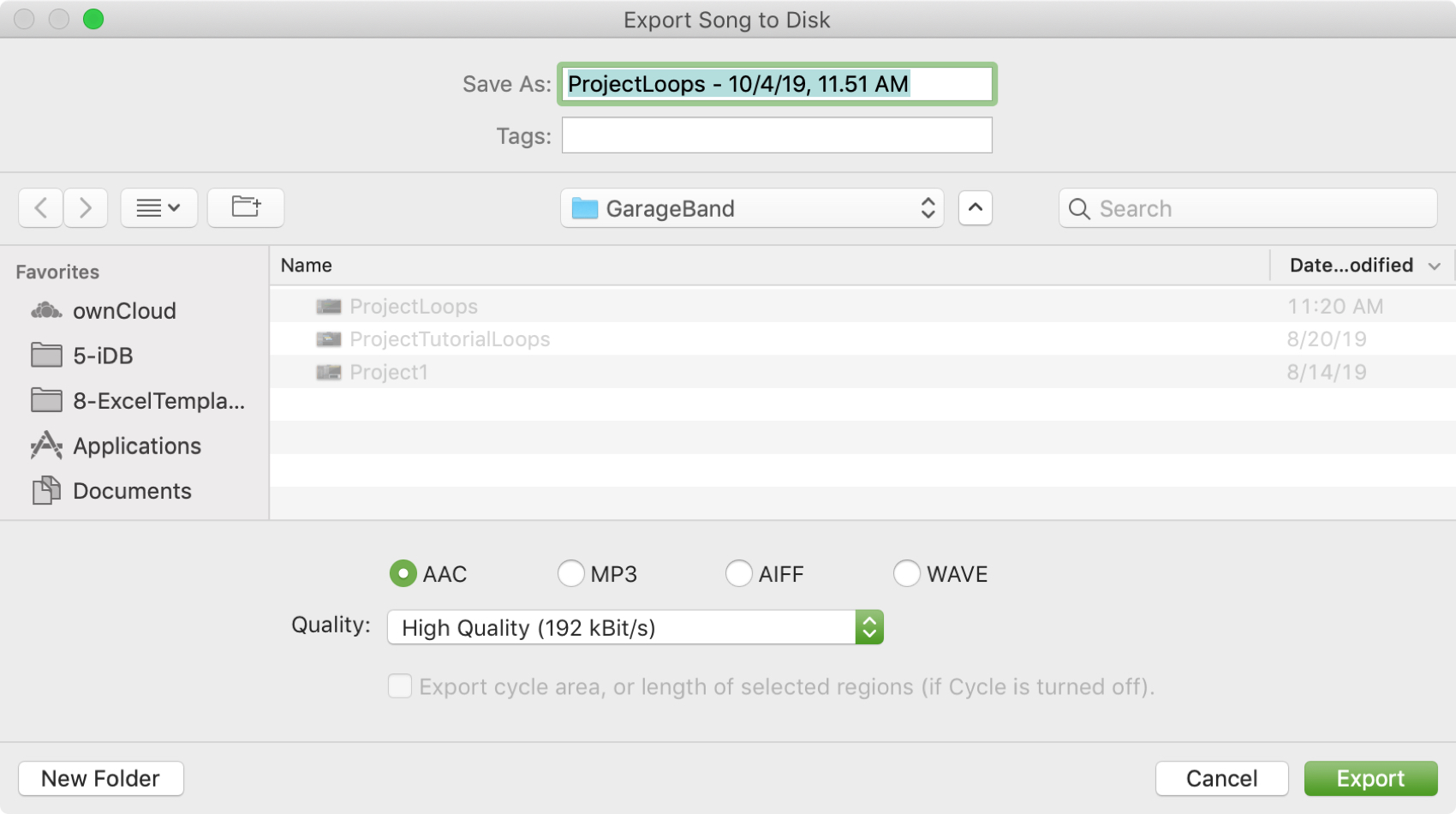
Connect one end of your XLR cable to your microphone and the other to input #1 on your audio interface.

Attach your microphone to your stand or boom arm, if using a shock mount or pop filter, attach those as well. Plug your audio interface into your computer, make sure the interface is powered on.


 0 kommentar(er)
0 kommentar(er)
